Siguiendo con nuestra serie de posts sobre PowerAutomate vamos a desplegar un flujo que nos permita notificar por correo electrónico según los cambios efectuados sobre una lista de SharePoint.
Es muy frecuente encontrar en empresas listas de SharePoint en el que se hace un seguimiento de un proyecto, de pedidos, de facturación…
En este post vamos a crear un flujo para que mande automáticamente un correo avisando que un pedido se ha marcado como enviado. Dentro del cuerpo del mensaje de correo electrónico recibiremos también algunos detalles del pedido.
Crear la lista de SharePoint (si no tenemos ninguna).
Entramos en nuestro site de sherpoint introduciendo nuestra URL (sustituyendo {TENANT} por nuestro tenant.) https://{TENANT}.sharepoint.com/
Y vamos a “Nuevo elemento” -> “Lista”
“Lista en blanco”
Introducimos nombre y la creamos.
Nos vamos a “Editar en vista de cuadrícula”
Y creamos una lista igual que esta:
Dónde:
FechaPedido es de tipo “Fecha y hora”
Y estado es de tipo “Opción”:
Creación de flujo
Creamos un flujo de disparador (trigger) para cuando un elemento se modifique:
Y seleccionamos la ruta de la lista de SharePoint que hemos creado en el punto anterior.
Añadimos un paso para leer y filtrar el contenido de la lista de SharePoint:
Añadiendo el “Filter Query” Estado eq ‘Enviado’ para que nos filtre sólo las columnas en que el estado sea “Enviado”
Añadimos un nuevo paso para convertir los datos obtenidos a una tabla HTML:
El campo “FechaPedido” es algo especial ya que debemos formatear la fecha o nos aparecerá en un formato poco amigable:
Debemos añadir esta expresión:
formatDateTime(item()?['FechaPedido'],'dd/MM/yyyy')
Añadimos un paso de “Apply to each”
Y anidado en el “Apply to each” un paso de “Send an email (V2)”:
En el “To” especificamos el correo electrónico del receptor/es de las notificaciones.
En el “Subject” añadimos el texto que queramos en el asunto.
Expresión: formatDateTime(item()?['FechaPedido'],'dd/MM/yyyy')
Detalles contenido dinámico de:
Una vez creado el flow lo verificamos:
Modificamos cualquier campo de la lista de SharePoint para que se fuerce la ejecución:
Y deberíamos recibir un correo electrónico con el siguiente contenido:
Disclaimer:
Estamos usando ejemplos extremadamente sencillos para ilustrar “cómo se hacen las cosas” en Power Automate.
Notaréis que en este ejemplo se recibirían todos los elementos marcados como enviados, así como otras carencias.
La idea es presentar ejemplos muy sencillos para que luego vosotros vayáis creando laboratorios para ir complicando y afinando los flujos para algún día ponerlos en producción.
Para cualquier duda podéis escribirnos en los comentarios.
Otros posts sobre PowerAutomate:
PowerAutomate: Correo, guardar ficheros adjuntos en OneDrive (SYSADMIT.com)
PowerAutomate: Generar correo desde fichero Excel (Parte 1) (SYSADMIT.com)
PowerAutomate: Generar correo desde fichero Excel (Parte 2) (SYSADMIT.com)



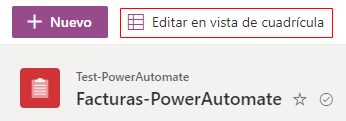
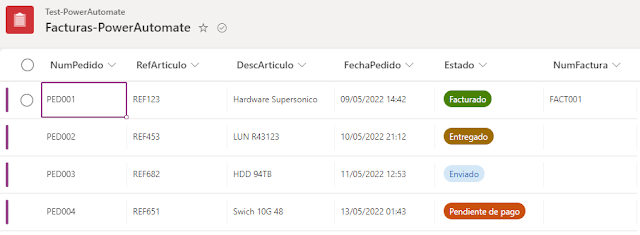
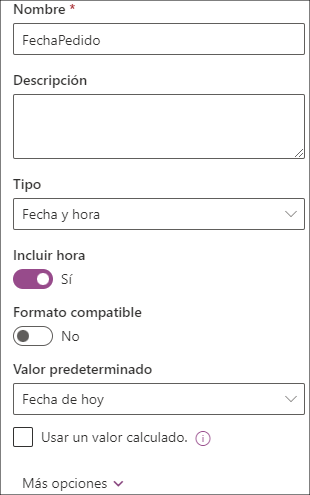


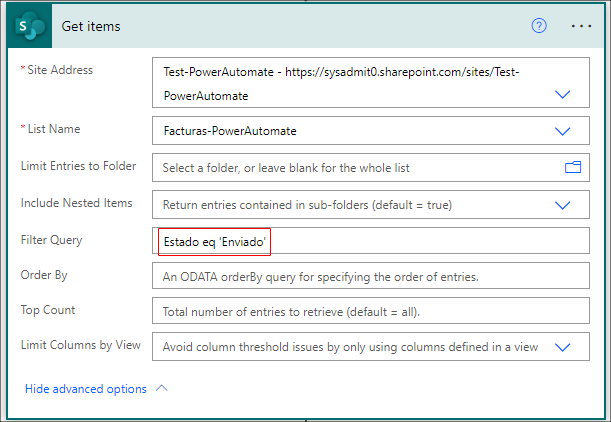


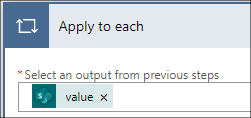
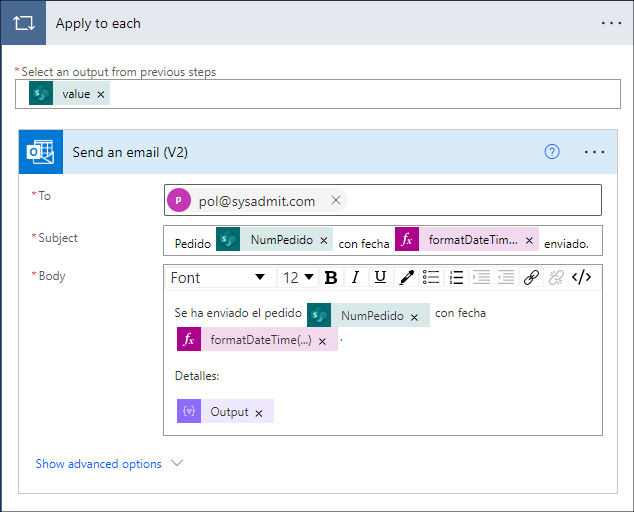



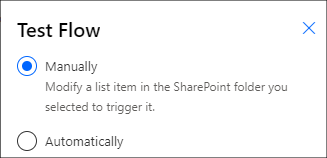
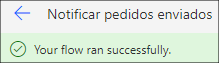

No hay comentarios:
Publicar un comentario