¿Qué es Kali Linux?
Kali Linux es una distribución de Linux gratuita basada en Debian que permite al administrador realizar tareas de autoría de seguridad.
Los creadores de Kali Linux es la empresa de seguridad informática: Offensive Security
Kali Linux es el sucesor de Backtrack Linux.
Kali Linux dispone muchos programas que les resultarán conocidos por los auditores de seguridad o los administradores de sistemas.
Algunos ejemplos de herramientas incluidas en Kali Linux:
Wireshark (sniffer de red), ntop (montiorizador de tráfico), nmap (scaner de puertos), ssldump (información de SSL), sqlmap (base de datos), airodump (Wifi), entre muchas otras.
A continuación, disponemos del siguiente vídeo realizado por Pol Padrisa (@polpadrisa), donde podemos ver el detalle de funcionamiento de forma visual:
Podéis examinar y suscribiros al canal de Youtube de SYSADMIT en el siguiente enlace:
https://www.youtube.com/c/SYSADMIT
y aquí tenéis el contenido del post con el detalle y enlaces:
Descargar Kali Linux:
Kali Linux se presenta en varios formatos, podemos encontrarlos en la siguiente URL:
http://cdimage.kali.org/current/
Disponemos de ISOs para 32bits y 64bits, también ediciones normales y “light” que ocupan menos.
Por otro lado, también podemos encontrar máquinas virtuales ya preparadas para Vmware, Virtualbox y Hyper-V en el siguiente enlace:
https://www.offensive-security.com/kali-linux-vmware-virtualbox-image-download/
En este post veremos cómo realizar una instalación manual de Kali Linux en Vmware Workstation.
De esta forma, podremos personalizar la instalación de Kali Linux y así obtener el mejor rendimiento posible.
En primer lugar, procederemos a provisionar la máquina virtual en Vmware Workstation:
Instalar Kali Linux: Provisionar máquina virtual en Vmware Workstation
Para provisionar la máquina virtual, deberemos saber los requisitos mínimos de la versión de Kali Linux que queremos utilizar.
Para ello, revisaremos la documentación de la herramienta.
Por ejemplo, para la versión de Kali Linux: 2016.2, se requiere:
- Mínimo 20GB de espacio en disco.
- Mínimo 1GB de RAM, siendo 2GB de RAM lo recomendado.
Por otro lado, deberemos elegir si utilizar la versión de 32bits o 64bits, esto también determinará la versión de sistema operativo Linux a utilizar.
Por ejemplo, en el caso de:
- Kali Linux: 2016.2 – 64bits: La distribución de Linux que deberemos elegir será: Debian 8.x 64-bit
- Kali Linux: 2016.2 – 32bits: La distribución de Linux que deberemos elegir será: Debian 8.x
En Vmware Workstation, cuando seleccionamos un sistema operativo: Linux Debian, si no indicamos “64-bit”, por defecto se entenderá que el sistema operativo dispone de una arquitectura de “32-bit”.
Vamos a proceder a la instalación de la máquina virtual:
No situamos en “File” y pulsamos sobre: “New Virtual Machine”.
A continuación, seguiremos el siguiente asistente:
1) Configuración típica:
Seleccionamos la opción “Typical”, de esta forma, muchos de los parámetros de nuestra máquina virtual serán asignados por defecto.
2) Tipo de instalación:
Seleccionamos la opción:
“I will install the operating system later”, de esta forma no se realizará una instalación desatendida del sistema operativo.
3) Sistema operativo de la máquina virtual:
Como hemos comentado en anterioridad, debemos elegir la versión de Linux Debian que corresponde con la versión de Kali Linux que queremos instalar.
Encontraremos la equivalencia en la documentación oficial de Kali Linux.
En el ejemplo, estamos utilizando la versión de Kali Linux: 2016.2 – 64bits, por lo tanto, la correspondencia con la distribución de Linux será: Debian 8.x 64-bit
4) Ubicación de la máquina virtual:
Seleccionamos el nombre de la máquina virtual y su ubicación.
5) Tamaño del disco virtual:
Seleccionamos el tamaño del disco, en el ejemplo, indicamos 60GB, también indicamos la opción: “Store virtual disk as a single file”, de esta manera evitamos que se segmenten los ficheros del disco duro virtual.
Debemos tener en cuenta lo siguiente:
- El tamaño mínimo recomendado para la versión Kali Linux: 2016.2 es de 20GB.
- El tipo de discos por defecto de Vmware Workstation es: “auto-grow”, esto significa que el disco se irá llenando a medida que se inserten datos en el mismo. Es decir que si por ejemplo provisionamos 60GB, el tamaño inicial del disco virtual será de 0GB y se irá llenando a medida que vayamos realizando la instalación.
6) Resumen y personalización final:
El asistente de Vmware Workstation ha finalizado y podemos proceder a acabar de personalizar las opciones de la máquina virtual, pulsando sobre el botón: “Customize Hardware”.
Aquí, podemos proceder a realizar las siguientes modificaciones:
6.1) Asignar más RAM
Por defecto, el asistente ha asignado 512MB de RAM.
Si repasamos la documentación de la versión de Kali Linux que vamos a instalar, veremos que se recomienda 2GB de RAM, así que procedemos a asignar 2GB o más de RAM.
6.2) CPUs
Por defecto, el asistente ha asignado 1 CPU / 1 Core.
Si el equipo donde está funcionando Vmware Workstation dispone de más de un Core, podemos proceder a asignar más recursos de CPU, por ejemplo: 1 CPU / 2 Core.
6.3) Red
Por defecto, el asistente ha asignado la tarjeta de red virtual en modo NAT, esto significa que saldrá fuera de la red utilizando el equipo de Vmware Workstation como router, dependerá de cada situación pero seguramente será mejor establecer el valor a “Bridged mode”.
6.4) Eliminar dispositivos innecesarios:
El asistente añade una tarjeta de sonido virtual y una impresora virtual que podemos eliminar de las propiedades de la máquina virtual, ya que son dispositivos que no vamos a utilizar.
6.5) CD/DVD
En el apartado de CD/DVD, deberemos seleccionar la opción: “Use ISO image” y seleccionar la ubicación donde se encuentra la ISO de instalación de Kali Linux.
Finalmente, las propiedades de nuestra máquina virtual Kali Linux quedan de la siguiente forma:
Instalar Kali Linux: Asistente para la instalación
Al iniciar la máquina virtual nos encontraremos con el asistente para la instalación de Kali Linux.
Aquí nos encontramos con varias opciones para proceder con la instalación.
Entre las opciones que podemos encontrar, podemos ver Kali Linux en modo Life CD o bien la posibilidad de instalar en disco.
En nuestro caso, vamos a proceder a instalar Kali Linux en disco, así las personalizaciones y configuraciones que hagamos serán permanentes, es decir, se guardarán.
1) Seleccionamos la opción “Graphical install”:
2) Seleccionamos el idioma de la instalación:
En nuestro caso, seleccionaremos: “English”.
No confundir el idioma de la instalación con la distribución del teclado.
3) Seleccionamos la zona horaria.
Si no encontramos la nuestra, seleccionamos: “Other”
Al elegir la opción de “other”, podemos seleccionar “Europe” en el caso de “España”.
Finalmente, podremos elegir: “Spain”:
4) Seleccionamos la combinación idioma y país:
Seleccionamos: “United States”:
No confundir esta opción con la distribución del teclado.
5) Seleccionamos la distribución del teclado.
Aquí, seleccionamos: “Spanish”.
6) Indicamos el nombre de host:
7) Indicamos el nombre de dominio:
8) Indicamos el password de root:
Si marcamos la opción “Show password in clear”, veremos en texto plano el password introducido.
9) Indicamos la zona horaria
10) Particionado de disco:
Seleccionamos la opción que utiliza todo el disco sin configurar LVM.
* Recordemos que el sistema operativo de esta máquina virtual está orientado a la auditoria de seguridad, por lo tanto no será necesario LVM para extender el volumen en caliente.
12) Seleccionamos el disco virtual presentado desde vmware workstation:
13) Seleccionamos la opción de todos los ficheros en una sola partición:
14) Resumen del particionado en disco:
Seleccionamos la opción: “Finish partitioning and write changes to disk”.
15) Seleccionamos la opción que grabe los cambios en disco:
A continuación, el asistente, procederá con la instalación:
16) Seleccionamos si queremos utilizar el “Network Mirror”.
Seleccionaremos que sí, para poder actualizar la versión dentro del propio sistema operativo Kali Linux.
Para que funcione esta opción, requeriremos que Kali Linux, disponga de salida a Internet.
En la siguiente pantalla del asistente, podremos configurar un servidor proxy, si fuera necesario para la salida a Internet.
17) GRUB:
GRUB (GRand Unified Bootloader) es el gestor de arranque de integra esta distribución de Linux.
A continuación, el asistente nos preguntará si situar GRUB en el MBR (Master boot record), contestaremos que sí ya que este será el único sistema operativo a instalar en la máquina y por tanto no se requiere un arranque dual con otro sistema operativo.
También nos preguntará sobre que disco a modificar el MBR: Al solo tener presentado uno, seleccionaremos el único disponible: /dev/sda
18) Instalación finalizada:
Instalar Kali Linux: Tareas post instalación
Una vez realizada la instalación del sistema operativo, deberemos:
- Actualizar a la última versión todos los paquetes, así el sistema operativo y herramientas quedan actualizadas a la última versión.
- Instalar vmware tools para obtener el mejor rendimiento de la máquina virtual.
Desde un terminal:
1) Actualizamos todos los paquetes de la distribución y reiniciamos para que se cargue el nuevo Kernel, si este ha sido actualizado:
apt update -y
apt full-upgrade -y
reboot
2) Instalamos las open-vmware-tools, que ya vienen integradas en el propio repositorio de Debian:
apt install open-vm-tools-desktop fuse -y
reboot












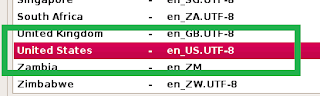















gracias por el aporte de verdad muy importante saber sobre Linux
ResponderEliminarGracias a ti por tu comentario.
EliminarUn saludo,
Xavi.
necesito tener instalados windows 7 y kali linux en vmware, las opciones de grub que necesito son diferentes? gracias por la información, y quedo en espera de una pronta respuesta. Que puedo hacer en este caso? y de nuevo gracias por el tutorial excelente
ResponderEliminarHola,
EliminarEn este caso, la solución es muy sencilla.
Primero has de instalar Windows y luego Kali Linux, automáticamente se te reconfigurará el GRUB con el arranque dual.
Si ya tienes Windows instalado, tienes que conseguir espacio no particionado en el disco, puedes redimensionar la partición de sistema, por ejemplo, utilizando la herramienta gratuita: Gparted.
Para el resto de la instalación de Kali Linux, puedes utilizar este post.
Un saludo,
Xavi.
SYSADMINT, sos lo mas gracias por el aporte, saludos.
ResponderEliminar¡¡Gracias a ti por tu comentario!!
EliminarUn saludo,
Xavi.
Me sirvio mucho, gracias
ResponderEliminar¡Gracias a ti!
EliminarUn saludo,
Xavi.
Hola, gracias buena info :D
ResponderEliminarGracias Gustavo.
EliminarUn saludo,
Xavi.
Me resolvió una duda importante, muchas gracias!
ResponderEliminar¡Gracias a ti por tu comentario!
EliminarXavi.
excelente aporte! gracias!
ResponderEliminar¡Gracias a ti por tu comentario!
EliminarXavi.
esto es seguro
ResponderEliminar