En este post veremos distintas formas para saber la tarjeta gráfica que está instalada en un equipo con sistema operativo Windows.
Veamos los distintos métodos para saber que tarjeta gráfica tengo en sistemas operativos Windows:
Una forma muy sencilla de identificar la tarjeta gráfica de un equipo Windows es utilizar el administrador de dispositivos.
Podemos ejecutar de forma rápida el administrador de dispositivos con: devmgmt.msc
Una vez dentro del administrador de dispositivos, bastará con dirigirnos al apartado: "Adaptadores de pantalla".
Ejemplo:
DirectX es una colección de APIs (application programming interfaces) para realizar tareas multimedia: audio y video.
Dentro de estas APIs se encuentran: Direct3D, DirectMusic, DirectPlay, etc...
Encontraremos DirectX en todos los sistemas operativos Windows, ya que fué incluido por primera vez en Windows 98 SR2.
DirectX, además de las APIs incluye una herramienta llamada: dxdiag (DirectX Diagnostic Tool) y con esta herramienta podremos identificar la tarjeta gráfica que tenemos:
Como podéis ver en la captura anterior, tras ejecutar dxdiag, en la pestaña de pantalla, podéis ver los detalles de la tarjeta gráfica a nivel de hardware: RAM, etc.. y también a nivel de controlador: versión del driver, etc..
También, con dxdiag podemos guardar la información en un fichero de texto, si nos fijamos en la ventana, disponemos de un botón que indica: "Guardar la información":
Si abrimos el fichero de texto, veremos el apartado: "Display Devices" donde se ubica la información de la tarjeta gráfica:
Otra forma de saber que tarjeta gráfica tengo es utilizando la herramienta integrada en el sistema: msinfo32
No nos dará tanta información como con dxdiag pero sí podremos saber el modelo de la tarjeta gráfica.
A partir de Windows 10, disponemos de un apartado en el administrador de tareas (taskmgr.exe) donde podemos ver el detalle de la tarjeta gráfica que tenemos y también el uso de recursos que está haciendo:
Desde la linea de comandos, ya sea utilizando cmd o PowerShell también podemos identificar que tarjeta de video tenemos instalada en el equipo.
Desde CMD:
wmic path win32_VideoController get name
Desde PowerShell:
Get-WmiObject win32_VideoController | Format-List Name
Finalmente, veremos la opción de utilizar software de terceros para identificar la tarjeta gráfica instalada en sistemas operativos Windows.
Para ello, utilizarmos la herramienta gratuita: GPU-Z.
Podeis descaregar esta herramienta de la web de: TechPowerUp
Tras ejecutar la herramienta, podemos ver no solo el modelo de tarjeta gráfica instalada si no que también todos los detalles de la misma como el tipo de memoria, la versión de firmware, etc:
Además la aplicación dispone de varias pestañas con mas información.
Por ejemplo en la pestaña: "Sensors" podremos ver la temperatura de la tarjeta, el uso de GPU, etc...
Para saber que tarjeta gráfica tengo en sistemas operativos Linux disponemos de este post:
Linux: Cómo saber que tarjeta gráfica tengo (SYSADMIT.com)
Veamos los distintos métodos para saber que tarjeta gráfica tengo en sistemas operativos Windows:
Windows: Cómo saber que tarjeta gráfica tengo: Administrador de dispositivos
Una forma muy sencilla de identificar la tarjeta gráfica de un equipo Windows es utilizar el administrador de dispositivos.
Podemos ejecutar de forma rápida el administrador de dispositivos con: devmgmt.msc
Una vez dentro del administrador de dispositivos, bastará con dirigirnos al apartado: "Adaptadores de pantalla".
Ejemplo:
Windows: Cómo saber que tarjeta gráfica tengo: dxdiag
DirectX es una colección de APIs (application programming interfaces) para realizar tareas multimedia: audio y video.
Dentro de estas APIs se encuentran: Direct3D, DirectMusic, DirectPlay, etc...
Encontraremos DirectX en todos los sistemas operativos Windows, ya que fué incluido por primera vez en Windows 98 SR2.
DirectX, además de las APIs incluye una herramienta llamada: dxdiag (DirectX Diagnostic Tool) y con esta herramienta podremos identificar la tarjeta gráfica que tenemos:
Como podéis ver en la captura anterior, tras ejecutar dxdiag, en la pestaña de pantalla, podéis ver los detalles de la tarjeta gráfica a nivel de hardware: RAM, etc.. y también a nivel de controlador: versión del driver, etc..
También, con dxdiag podemos guardar la información en un fichero de texto, si nos fijamos en la ventana, disponemos de un botón que indica: "Guardar la información":
Si abrimos el fichero de texto, veremos el apartado: "Display Devices" donde se ubica la información de la tarjeta gráfica:
Windows: Cómo saber que tarjeta gráfica tengo: msinfo32
Otra forma de saber que tarjeta gráfica tengo es utilizando la herramienta integrada en el sistema: msinfo32
No nos dará tanta información como con dxdiag pero sí podremos saber el modelo de la tarjeta gráfica.
Windows: Cómo saber que tarjeta gráfica tengo: Administrador de tareas
A partir de Windows 10, disponemos de un apartado en el administrador de tareas (taskmgr.exe) donde podemos ver el detalle de la tarjeta gráfica que tenemos y también el uso de recursos que está haciendo:
Windows: Cómo saber que tarjeta gráfica tengo: Linea de comandos
Desde la linea de comandos, ya sea utilizando cmd o PowerShell también podemos identificar que tarjeta de video tenemos instalada en el equipo.
Desde CMD:
wmic path win32_VideoController get name
Desde PowerShell:
Get-WmiObject win32_VideoController | Format-List Name
Windows: Cómo saber que tarjeta gráfica tengo: GPU-Z
Finalmente, veremos la opción de utilizar software de terceros para identificar la tarjeta gráfica instalada en sistemas operativos Windows.
Para ello, utilizarmos la herramienta gratuita: GPU-Z.
Podeis descaregar esta herramienta de la web de: TechPowerUp
Tras ejecutar la herramienta, podemos ver no solo el modelo de tarjeta gráfica instalada si no que también todos los detalles de la misma como el tipo de memoria, la versión de firmware, etc:
Además la aplicación dispone de varias pestañas con mas información.
Por ejemplo en la pestaña: "Sensors" podremos ver la temperatura de la tarjeta, el uso de GPU, etc...
Finalmente: Para saber la tarjeta gráfica instalada en sistemas operativos Linux:
Para saber que tarjeta gráfica tengo en sistemas operativos Linux disponemos de este post:
Linux: Cómo saber que tarjeta gráfica tengo (SYSADMIT.com)






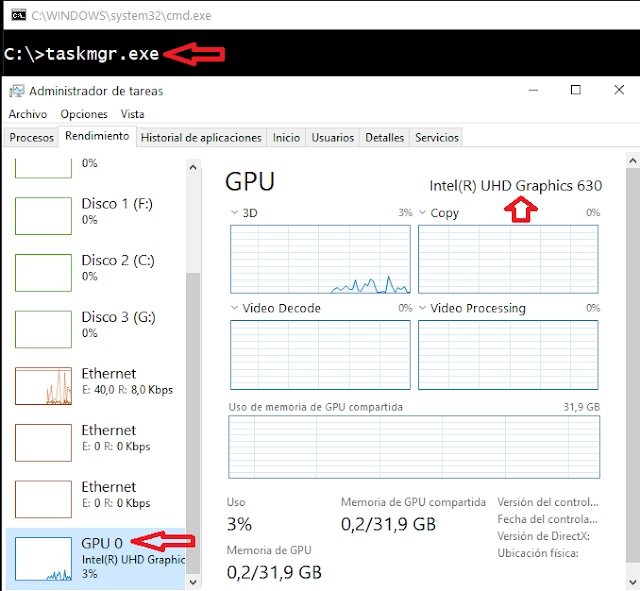



No hay comentarios:
Publicar un comentario