En este post veremos como ver la licencia de un Office instalado en un equipo.
Para ver la licencia de Office instalada utilizaremos el script de Visual Basic: OSPP.VBS
Office: Ver licencia ¿Dónde se ubica OSPP.VBS?
La ubicación del fichero OSPP.VBS varia dependiendo de la versión de Office y si este es de 32 bits o es de 64 bits.
En primer lugar, veamos la correspondencia de versiones de Office:
Microsoft OfficeXP: Office10
Microsoft Office 2003: Office11
Microsoft Office 2007: Office12
Microsoft Office 2010: Office14
Microsoft Office 2013: Office15
Microsoft Office 2016 o 2019: Office16
En segundo lugar si Office veamos las rutas de instalación.
Para versiones de 32 bits:
C:\Program files (x86)\Microsoft Office\OfficeXX
Para versiones de 64 bits:
C:\Program files\Microsoft Office\OfficeXX
Donde XX es la versión de Office.
Por ejemplo:
Office 2016 de 64 bits:
C:\Program files\Microsoft Office\Office16
Office: Ejecución: OSPP.VBS
Una vez estamos situados en el directorio donde se ubica el fichero: OSPP.VBS
Ejecutaremos el fichero VBS con el comando: cscript
Ejemplo para Office 2013 de 64bits, licenciado correcto:
cd "C:\Program Files\Microsoft Office\Office15"
cscript ospp.vbs /dstatus
Ejemplo:
Resultado:
1) Ejecución comando desde ruta 64bits, Office 2013.
2) Licencia KMS (Key Management Services).
3) Licenciado.
Ejemplo para Office 2016 de 32bits, licenciado correcto:
cd "C:\Program Files (x86)\Microsoft Office\Office16"
cscript ospp.vbs /dstatus
Resultado:
1) Ejecución comando desde ruta 32bits, Office 2016.
2) Licencia KMS (Key Management Services).
3) Licenciado.
Ejemplo para Office 2016 de 32bits, licenciado incorrecto:
cd "C:\Program Files (x86)\Microsoft Office\Office16"
cscript ospp.vbs /dstatus
Resultado:
1) Ejecución comando desde ruta 32bits, Office 2016.
2) Licencia MAK (Multiple Activation Key).
3) No licenciado.
Office: Ver licencia: Definir clave MAK y activar
Con el fichero: ospp.vbs, podemos definir una clave MAK y activar la licencia.
Para ello, utilizaremos:
Para definir una clave MAK:
cscript ospp.vbs /inpkey:xxxxx-xxxxx-xxxxx-xxxxx-xxxxx
Para activar la licencia:
cscript ospp.vbs /act



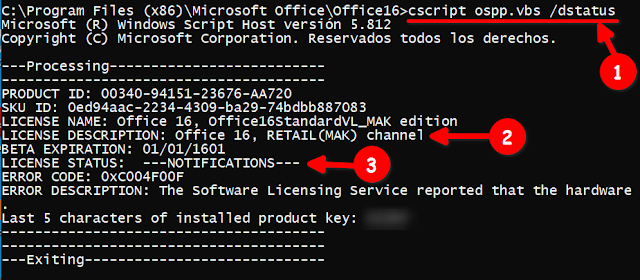
Excelente dato. Muchas gracias.
ResponderEliminarGracias, me alegro que te haya resultado útil.
EliminarUn saludo,
Xavi.