Power Automate es una herramienta de Microsoft 365 (M365) que permite automatizar tareas de usuario. Si PowerShell se suele utilizar para automatizar procesos de administradores (servidores, directorio activo etc…)
Power Automate nos ayuda a automatizar tareas del día a día de usuarios.
En este post vamos a introducirnos al mundo de Power Automate mediante un pequeño (y simple) ejemplo para empezar a comprender cómo funciona y para qué fines es buena idea automatizar con Power Automate.
Vamos a crear una automatización para que cuando marquemos un mensaje de correo electrónico con adjuntos desde Outlook de M365 se guarde en una carpeta compartida de SharePoint (también valido para OneDrive):
Requisitos:
Una cuenta de m365 con correo electrónico y Power Automate (o una carpeta de One Drive).
Crear el Flujo:
Entramos en: https://emea.flow.microsoft.com/
Y nos vamos a + Crear -> Flujo de nube automatizado:
Ponemos nombre al Flujo, en nuestro caso:
1) “Al marcar correo guardar en One Drive” En Elija el desencadenador del flujo escribimos 2)“Outlook” para filtrar los flujos y marcamos 3)“Cuando se marca un correo electrónico V3” y pulsamos 4)“Crear”
Desplegamos las opciones avanzadas:
Marcamos “Incluir datos adjuntos: Sí” y “Solo con datos adjuntos: Sí” y pulsamos en “+ Nuevo paso”
Escribimos 1)“OneDrive” y pulsamos sobre “OneDrive for Business”:
Y Seleccionamos 2)“Crear archivo (OneDrive for Business)”: Seleccionamos la carpeta de OneDrive destino:
Seleccionamos “Datos Adjuntos Nombre”:
Y en Contenido del archivo “Datos adjuntos Contenido”:
Revisamos que toda la configuración del flujo esté como en la captura:
Guardamos.
Ya tenemos el flujo creado, ahora vamos a verificar que funcione correctamente.
Verificación:
Verificar el flujo es muy fácil, solo tenemos que entrar en Outlook de M365 (Outlook.office.com) y marcar un mensaje dela Bandeja de entrada que tenga algún archivo adjunto:
En unos 30 segundos veremos que se ha creado en One Drive dentro de la carpeta Facturas (carpeta que hemos especificado en el flujo) se ha descargado el documento adjunto:
Podemos ver que en https://emea.flow.microsoft.com/ tenemos disponible el historial de ejecuciones (por si necesitamos debugar qué ha sucedido):
Este sería un ejercicio pensado para una primera toma de contacto con Power Automate, para ilustrar cómo se crea un flujo, obviamente se podría mejorar mucho con condiciones, autorenombrado de los archivos descargados, organización en subcarpetas, limitar la ejecución a ciertos From y/o el Asunto del mensaje… Las posibilidades son infinitas.



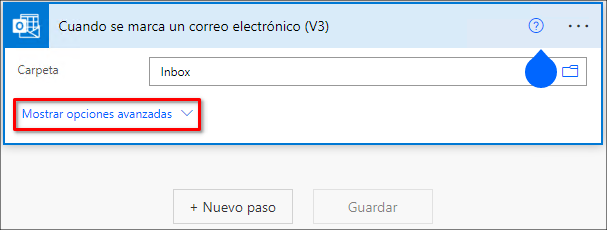


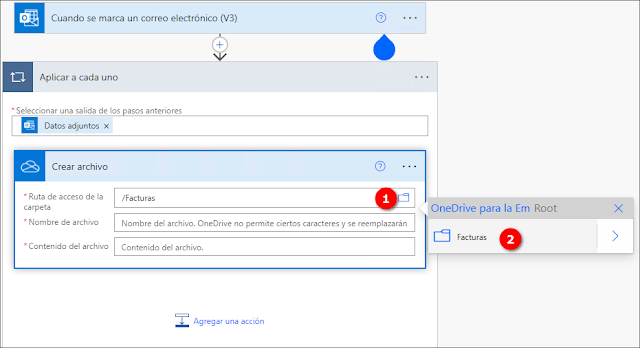




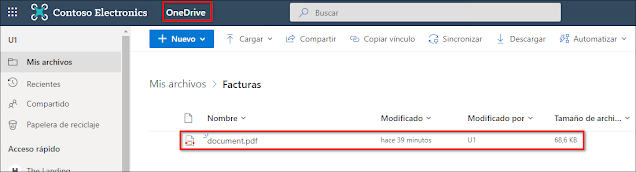

No hay comentarios:
Publicar un comentario