En este post veremos cómo instalar Windows sin una cuenta Microsoft.
Windows: Instalar sin cuenta Microsoft: Pre-Windows 11 22H2:
En Windows 10 Pre-Windows 11 22H2 bastaba con realizar la instalación de Windows sin conexión a Internet para que el asistente de instalación solicitase un usuario y contraseña.
Este usuario y contraseña sería la cuenta de administrador local del equipo.
Windows: Instalar sin cuenta Microsoft: Windows 11 22H2 o superior.
Para instalar Windows 11 sin una cuenta Microsoft podemos realizar la instalación sin conexión a Internet como en versiones anteriores.
El problema lo encontraremos con Windows 11 22H2.
Con Windows 11 22H2, si no tenemos conexión a Internet, no nos dejará continuar con la instalación.
Veremos la siguiente pantalla: "Vamos a conectarte a una red" donde el botón de: "Siguiente" está en gris:
Aquí, pulsaremos: SHIFT+F10
ya aparecerá una ventana de CMD.
A continuación escribiremos:
OOBE\BYPASSNRO
El equipo se reiniciará y volverá a aparecer el asistente de instalación.
En el apartado: "Vamos a contectarte a una red", veremos la opción: "No tengo Internet" junto al botón de "Siguiente"
A partir de aquí, podremos indicar el usuario local:
Windows: Instalar sin cuenta Microsoft: OOBE\BYPASSNRO ¿Qué es?
En el asistente de instalación, al pulsar SHIFT+F10, conseguimos una ventana de linea de comandos.
Dentro del directorio: C:\Windows\system32, tenemos el directorio: oobe y dentro de este, el fichero: BypassNRO.cmd
Si examinamos que hay dentro del fichero: BypassNRO.cmd, veremos lo siguiente:
reg add HKLM\SOFTWARE\Microsoft\Windows\CurrentVersion\OOBE /v BypassNRO /t REG_DWORD /d 1 /f
shutdown /r /t 0
El script inserta una clave en el registro y reinicia el equipo.






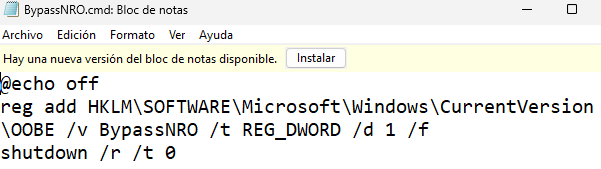
Hola. Yo lo hago de otra manera. Cuando me pide usuario le pongo "usuario" (sin las comillas. En la contraseña le vuelvo a poner "usuario". Esto hace que me de un error de autenticación y me vuelve a pedir de nuevo que le ponga un usuario. A partir de ese momento ya le puedo poner el usuario que quiera, con su respectiva contraseña, que ya es un usuario local y con propiedades de administrador de la máquina en cuestión. Saludos!
ResponderEliminarYo lo hice como se dice en el artículo, pero esta parece buena también.
ResponderEliminarHola! Yo acabo de instalar una de w10 actualizada y lo que he hecho es: cuando sale lo de "introduce tu mail", poner modo avión, darle a la flecha atrás (arriba a la izquierda en la pantalla), volverá a cargar la misma pantalla de autentificación pero esta vez pedirá nombre de usuario local ("Juan", "Diego", etc), luego pass (opcional) y seguirá la instalación. Ya puede volverse a activar el wifi.
ResponderEliminarme sirvio el truco de poner "usuario" sin comillas y listos, despues deja crear una cuenta local, no entiendo porque microsoft forza a los usuarios a una cuenta en linea, a muchos nos gusta algo descomplicado con cuentas locales.
ResponderEliminarEn windows 11 lo que hago yo es poner la cuenta a@a.com te pide contraseña (te la inventas) y dice que ya ha habido demasiados intentos fallidos en esa cuenta y te deja poner usuario local, aunque siempre está bien saber alternativas, grande SysAdmIT.
ResponderEliminar