Seguramente nos hemos encontrado en alguna ocasión con que hacemos escritorio remoto (RDP) a un equipo y aparece una pantalla negra y no podemos hacer nada mas.
El problema se produce después de introducir las credenciales de inicio de sesión y realizarse la conexión RDP.
Las posibles causas del problema son muchas.
En este post veremos las posibles soluciones que podemos aplicar para poder solucionar el problema.
Acciones a realizar en el equipo desde el cual nos conectamos (origen):
Windows: escritorio remoto pantalla negra: Control+Alt+Fin
Cuando conectamos por escritorio remoto, enviar la combinación de teclas: Control+Alt+Fin
Con Control+Alt+Fin estamos enviando el equivalente a Control+Alt+Supr en una sesión sin escritorio remoto.
Al enviar Control+Alt+Fin, en el menú que nos aparecerá podemos lanzar el administrador de tareas y de allí, ejecutar: explorer.exe
o bien, reiniciar el equipo, lanzando: shutdown /r /f /t 0
Windows: escritorio remoto pantalla negra: Resolución
Otra opción que podemos probar es intentar conectar con otra resolución, una resolución mas pequeña.
En el cliente de escritorio remoto, la pestaña: "Pantalla", podemos ajustar la resolución que queremos utilizar:
Windows: escritorio remoto pantalla negra: Quitar almacenamiento en caché
En el cliente de escritorio remoto, pestaña: "Rendimiento", tenemos la opción: "Almacenamiento en caché persistente de mapas de bits".
Esta opción está habilitada por defecto.
La idea es desmarcar esta opción y probar de conectar.
Windows: escritorio remoto pantalla negra: Evitar usar UDP
Tal y como explicamos en el libro:
A partir de Windows Server 2012 y Windows 8 el protocolo de comunicación RDP utiliza el puerto 3389 TCP como en versiones anteriores y, aquí la novedad, también se utiliza el puerto 3389 UDP.
Si el puerto UDP no está disponible, se realiza la conexión utilizando solo TCP.
Podemos forzar que la comunicación se realice solo por TCP de la siguiente forma:
Configuración del equipo - Directivas - Plantillas administrativas - Componentes de Windows - Servicios de Escritorio remoto- Cliente de conexión a Escritorio remoto
Desactivar UDP en el cliente
Desactivar UDP en el cliente
Esta directiva de grupo (GPO) debería estar situada en la OU donde reside el cliente.
En entornos de grupo de trabajo, también podemos encontrar esta GPO en forma de directiva local, utilizando: gpedit.msc
Si disponemos de Windows Home, podemos utilizar las directivas locales de la siguiente forma:
Acciones a realizar en el equipo al que nos conectamos (destino):
Windows: escritorio remoto pantalla negra: UDP
Tal y como hemos visto en el apartado anterior, una prueba que podemos realizar es deshabilitar el uso de UDP en la comunicación RDP.
En el apartado anterior, hemos visto como hacerlo desde el lado cliente, aquí vamos a verlo como desactivar UDP en el lado servidor también con una GPO.
Configuración del equipo - Directivas - Plantillas administrativas - Componentes de Windows - Servicios de Escritorio remoto - Host de sesión de Escritorio remoto - Conexiones
Seleccionar protocolos de transporte RDP
Seleccionar tipo de transporte Usar solo TCP
Seleccionar protocolos de transporte RDP
Seleccionar tipo de transporte Usar solo TCP
Importante: Esta directiva de grupo (GPO) debería estar situada en la OU donde reside el servidor (no el cliente).
Windows: escritorio remoto pantalla negra: Windows Update
Aplica Windows Update al equipo.
Windows: escritorio remoto pantalla negra: Driver VGA
Actualiza el driver de la tarjeta de video a la última versión.
En el siguiente post, podéis ver algunos métodos para saber la versión de driver de VGA que tenemos:
Windows: escritorio remoto pantalla negra: Ahorro de energía.
Desactiva el ahorro de energía.
Aquí tienes explicado como hacerlo:

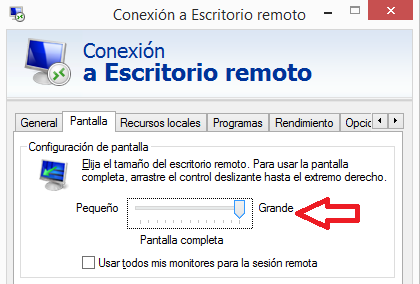
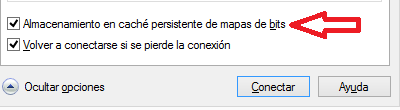

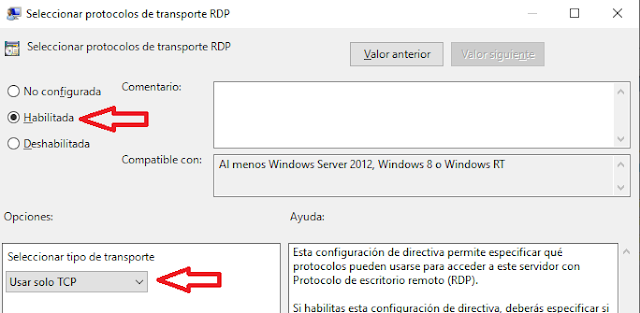
Esto sucede tambien con maquinas virtuales vmware cuyo driver de video tiene problemas. En principio hay que poner el driver generico vga de Windows y luego actualizar la version de hw de la vm y actualizar las vmtools.
ResponderEliminar¡Muchas gracias por tu aporte!
EliminarUn saludo,
Xavi.
Hola! he presentado un problema al conectarme de forma remota, la pantalla se muestra en negro y al hace click se va mostrando un cuadro pequeño del fondo y no me deja usar la pc ni me muestra el escritorio de forma correcta
ResponderEliminar¿Has probado los distintos métodos explicados en el post?
EliminarUn saludo,
Xavi.
Muchas gracias por el aporte, he podido resolver el problema con la combinación de teclas. Saludos!
ResponderEliminarCTRL ALT FIN Genialidad. Gracias!
ResponderEliminar