En este artículo veremos cómo funciona la opción "Serial Console" de una máquina virtual en Azure.
La opción "Serial Console" de una VM la encontraremos en el apartado: "Support + troubleshooting"
También con la "Serial Console" veremos un caso de uso que será iniciar la VM con las opciones de recuperación de Windows Server accesibles pulsando la tecla F8 en el boot.
Azure: Serial Console: ¿Para qué sirve?
"Serial Console" permite acceder a una VM vía linea de comandos sin que el sistema operativo esté iniciado y por tanto sin que la red de la VM esté iniciada.
Esta herramienta es muy útil cuando por ejemplo el sistema operativo de la VM no inicia de forma correcta y por tanto no podemos conectar vía red.
Azure: Serial Console: ¿Hay que configurar algo para que funcione?
La respuesta es que sí.
Por defecto, si sobre una VM vamos al apartado: "Serial Console", veremos los siguientes avisos:
1)
"Serial Console requires a custom boot diagnostics storage account to be used, and is not yet fully compatible with managed boot diagnostics storage accounts. Click to view and change your boot diagnostics storage account configuration. Click here for more details or if you are already using a custom storage account and receive this error."
Este primer aviso nos indica que para que funcione "Serial Console" se requiere un: "custom boot diagnostics storage account".
Si pulsamos sobre el aviso, lo podremos crear:
2)
"Azure Serial Console requires a virtual machine to be running. Use the Start button above to start your virtual machine."
El segundo aviso indica que es necesario iniciar la VM con el botón que vemos de "Start":
Azure: Serial Console: Primer acceso
Una vez indicada la "Serial Console", veremos en el navegador la consola:
Si ejecutamos el comando: "help", aparecen las distintas opciones que hay disponibles:
Azure: Serial Console: Obtener CMD o PowerShell
Para obtener una sesión de cmd o Powershell, seguiremos los siguientes pasos:
Ejecutamos lo siguiente:
cmd
ch -si 1
Aparece la siguiente pantalla donde pulsaremos "Enter" o cualquier otra tecla:
Introducimos las credenciales de la VM:
Veremos una sesión de cmd:
Si queremos pasar a PowerShell, bastará con ejecutar: powershell.exe
Azure: Serial Console: Menú de arranque
Siguiendo los pasos indicados en el punto anterior, conseguimos un acceso cmd a la VM.
No confundir con un live-cd.
El sistema operativo que vemos iniciado en la "Serial Console" es el de la VM.
Por ejemplo, si ejecutamos los siguientes comandos desde la "Serial Console":
bcdedit /set {bootmgr} displaybootmenu yes
bcdedit /set {bootmgr} timeout 20
bcdedit /set {bootmgr} bootems yes
Salimos ejecutando:
exit
y desde la SAC, ejecutamos:
restart
Veremos que aparece lo siguiente:
Pulsamos F8 y vemos las opciones de recuperación:


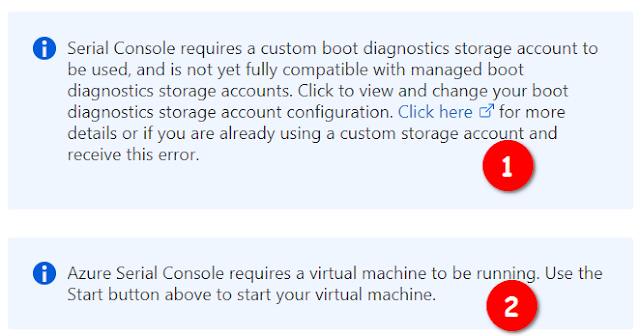
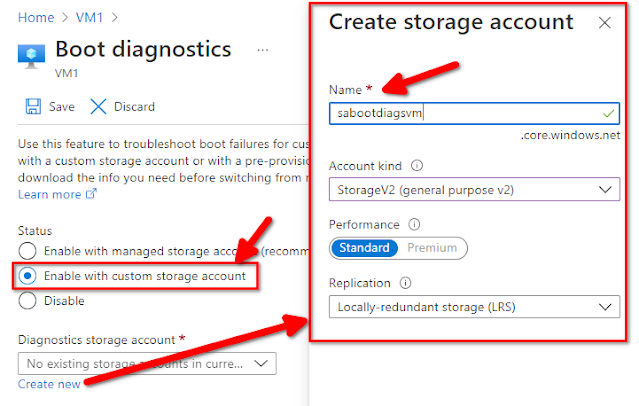




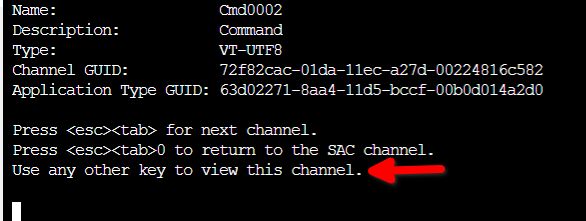




No hay comentarios:
Publicar un comentario