Ya hemos hablado con anterioridad de la herramienta de automatización: VisualCron.
Podéis utilizar la etiqueta del blog: "VisualCron" para ver los distintos ejemplos de uso y funcionalidades de esta herramienta.
En este post vamos a ver el funcionamiento del Trigger (disparador) de Microsoft Teams.
El Trigger de Microsoft Teams nos permitirá acciones según que acciones dependiendo de lo que suceda en Microsoft Teams.
Veamos cómo se configura:
Paso 1: Configurar la conexión
En primer lugar, deberemos configurar la conexión con Microsoft Teams, para ello nos situaremos en el apartado: "Connections" y pulsaremos sobre: "Add" y "Office365"
A continuación, introduciremos las credenciales para poder conectar.
Paso 2: Configuramos el trigger
Encontraremos los triggers en el momento que procedemos a crear un job:
Al pulsar sobre: "Add", vemos que existen dos tipos de triggers, los triggers basados en tiempo y los triggers basados en eventos.
Los triggers basados en tiempo, funcionan como si se tratase del programador de tareas de Windows, en cambio los triggers basados en eventos, nos permitirán configurar como disparador, muchísimos eventos como por ejemplo: "Microsoft Teams":
Una vez dentro de la configuración, tenemos la ventana principal, donde podemos definir si el trigger está activo, descripción, etc..:
y en el apartado: "MSTeams", podemos ver la configuración del trigger en si.
Tenemos varios apartados:
1) Sección "MSTeams"
2) Seleccionamos la conexión: En el "paso 1" indicado en este post, hemos visto como realizar esta conexión con Microsoft 365.
3) Podemos seleccionar el equipo y el canal
4) Podemos seleccionar si se responde a todo, a nada o utilizar cierto "Message id"
5) Filtros: Podemos filtrar por nombre de usuario, texto, fecha y hora de creación, importancia, adjunto, etc..
6) Opciones: Reconexiones en caso de error y intervalo entre las reconexiones.
Paso 3: Configuramos la acción
Una vez configurado el trigger, podemos configurar la acción.
Con la acción, definimos que queremos que ocurra una vez se produce el trigger.
Resumen:
Tal y como hemos podido ver el el post, podemos realizar múltiples acciones según lo que ocurra en un canal o equipo de Microsoft Teams.
Los pasos a seguir, son tres: En primer lugar realizar la conexión con Microsoft 365, en segundo lugar configurar el trigger (disparador) de Microsoft Teams y en tercer lugar la acción, que pude ser cualquier cosa: Si repasamos el menú, veremos acciones con ficheros, procesos, servicios, etc...




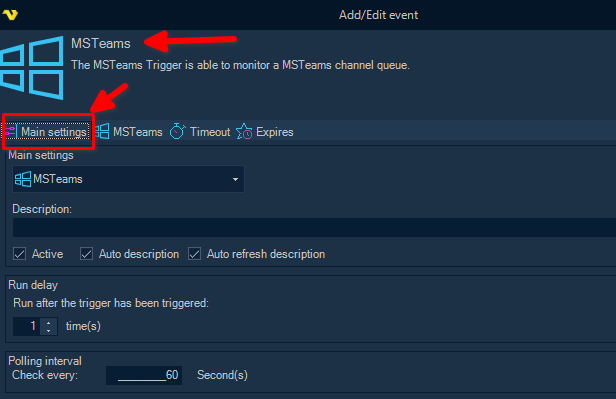
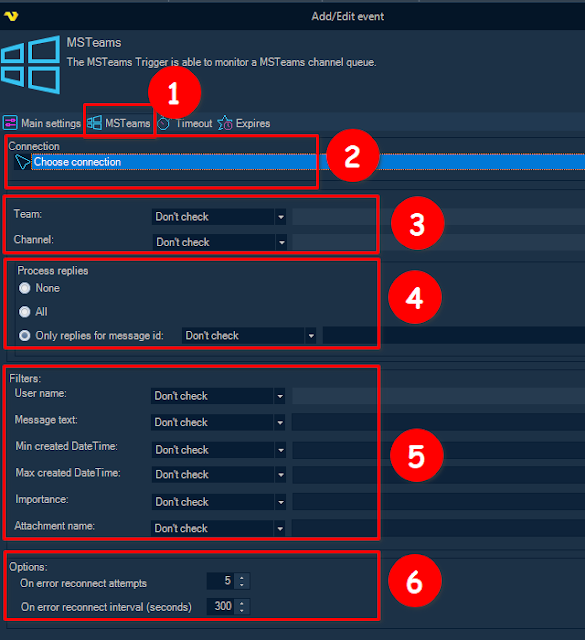

No hay comentarios:
Publicar un comentario